Pour améliorer les performances d’un PC qui commence à se trainer, le plus simple est souvent de rajouter de la mémoire.
On me demande régulièrement de l’aide pour rajouter de la mémoire sur un PC… alors que ce n’est en fait pas beaucoup plus compliqué que de changer une ampoule.
Je me suis donc décidé à écrire ce petit guide du grand débutant pour ceux qui voudraient rajouter de la mémoire sur leur PC eux même 🙂
L’idée étant de vous guider pas à pas, vous n’avez besoin d’aucune connaissance en informatique (si ce n’est savoir se servir d’un clavier et d’une souris, et aller sur internet)
Ne soyez pas impressionné par la longueur de l’article, c’est juste que chaque étape est très détaillée pour que tout le monde puisse y arriver… 🙂
Etape 1 : Vérifier que c’est bien utile
Ajouter de la RAM sur un PC permet généralement d’améliorer ses performances parcequ’il va pouvoir ainsi moins utiliser le disque dur, qui le ralenti.
Cependant, il ne servira à rien de rajouter de la RAM sur un PC avec un Windows 32 bits et disposant déjà de 3Go de RAM : A quelques exceptions prés, les éditions de Windows en 32 bits ne supportent que 3Go de RAM et vont tout simplement ignorer la RAM au delà.
Pour savoir si votre Windows est 32bits ou 64bits, le plus simple est de faire un clic droit sur “Ordinateur” puis de cliquer sur “Propriété”
Vous trouverez “Ordinateur” par exemple dans votre menu “Démarrer”
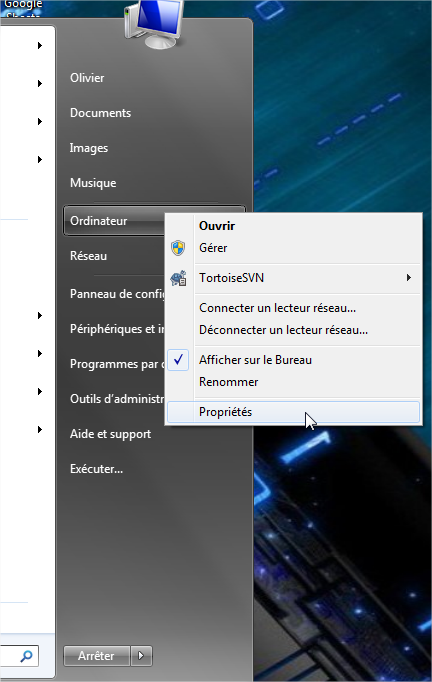
Vous obtenez alors une fenêtre qui vous indique la mémoire RAM installée et le type de système d’exploitation.
Par exemple ici, 32Go de RAM (oui, c’est beaucoup ; 8Go suffisent généralement) et un système d’exploitation 64 bits.
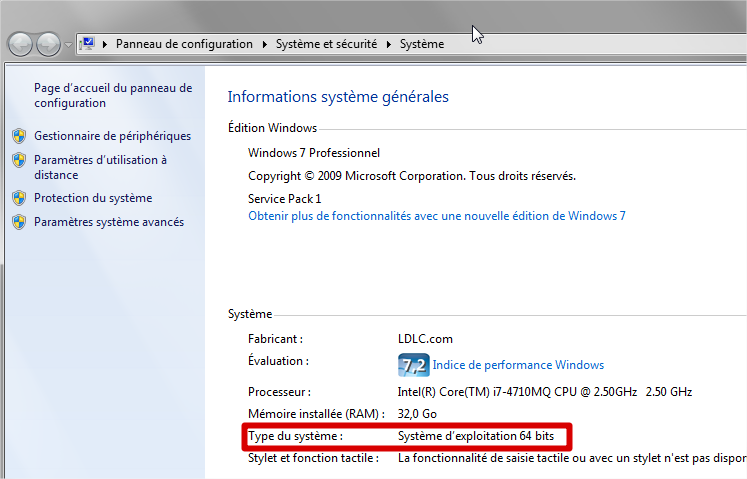
Si votre type de système d’exploitation est 32 bits et que vous avez déjà 3Go de RAM, alors inutile d’en rajouter tant que vous n’aurez pas une nouvelle édition de Windows.
Mais ça tombe bien, Microsoft offrent actuellement Windows 10 à tous les possesseurs de Windows 7 🙂
C’est l’occasion de passer à un système d’exploitation 64bits si besoin…
Etape 2 : Savoir quelles barrettes de RAM acheter
Quand vous changez une ampoule, vous dévissez l’ancienne, vous regardez ce que c’est comme ampoule, et vous achetez une ampoule équivalente.
On va faire exactement pareil avec la RAM du PC, mais le miracle de la technologie fait qu’il n’est pas nécessaire de démonter tout de suite le PC 🙂
Il suffit d’utiliser un petit utilitaire appelé CPU-Z qui va nous indiquer les caractéristiques de la RAM actuellement présente.
Vous n’avez même pas besoin de l’installer, vous pouvez l’exécuter directement.
Allez sur le site officiel de CPU-Z et cliquez sur ![]() (sur la gauche) puis, à la page suivante, sur
(sur la gauche) puis, à la page suivante, sur ![]()
Ouvrez le fichier ZIP que vous venez de télécharger, et double-cliquez sur cpuz_x32.exe
L’application se lance, et au bout de quelques secondes vous présente une fenêtre avec plusieurs onglets.
Cliquez sur l’onglet “SPD”
Ce qui va nous intéresser ici, c’est la ligne “Max Bandwidth”, qui va en fait indiquer le type de RAM.
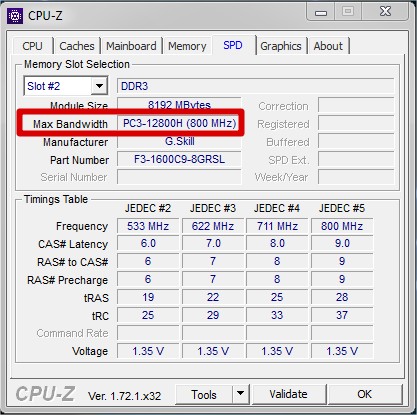
Ici, on voit que c’est de la PC3-12800
Laissez cette fenêtre ouverte, on va y revenir.
Nb : Si l’utilitaire vous affiche tous les slots à vides, ce qui est le cas de certains portables ASUS, c’est qu’il ne parvient pas à obtenir les informations concernant les barrettes installées.
Dans ce cas il vous reste plusieurs possibilités :
– regarder dans la documentation de l’ordinateur ; si vous ne l’avez plus, cherchez sur Google en indiquant le modèle (par exemple ASUS R510)
– ouvrir l’ordinateur et regarder ce qui est écrit sur les barrettes.
Si l’utilitaire ne vous affiche qu’un seul slot et qu’il est vide, il est possible que la RAM de votre ordinateur portable soit soudée et qu’il ne soit donc pas possible d’en rajouter…
Là encore, pour s’en assurer, vous n’aurez pas d’autre choix que de vous référer à la documentation, ou d’ouvrir le PC.
Il nous manque encore une information : DIMM ou SODIMM ?
S’il s’agit d’un PC fixe, alors il s’agit de barrettes DIMM.
S’il s’agit d’un PC portable, alors il s’agit de barrettes SODIMM.
Il vous reste donc à rechercher ce type de RAM sur votre boutique préférée (Amazon, LDLC, …) 🙂
Par exemple dans mon cas “SODIMM PC3-12800”
Nb : Si CPU-Z vous indique PC3-10700, il s’agit en fait d’une appellation différentes des PC3-10600 (en réalité ce devraient être “10666”… quelques constructeurs se sont donc permis de les appeler 10700, tandis que la majorité les ont appelées 10600) -> Cherchez plutôt PC3-10600, vous en trouverez plus facilement.
Pour Amazon, voici un lien directement vers la catégorie “Mémoire RAM” dans laquelle effectuer votre recherche : http://amzn.to/1IkW0ha
La même chose pour LDLC : http://bit.ly/2ewBbYD
Etape 3 : Combien de barrettes acheter ?
Pour savoir combien de barrettes acheter, il faut savoir de combien de slots de barrettes mémoire votre PC dispose, et combien sont occupés.
Pour cela, retournez dans la fenêtre de CPU-Z, sur l’onglet “SPD”.
Remarquez en haut à gauche une liste déroulante, qui contient “Slot #1”, “Slot #2”, …
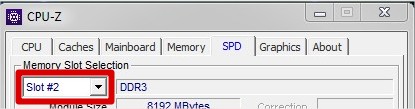
Ce sont les slots disponibles sur votre PC.
Lorsque vous sélectionnez un slot, s’il contient une barrette de RAM, CPU-Z va afficher les caractéristiques de la barrettes (dont le “Max Bandwidth” que nous avons vu tout à l’heure)
Si le slot ne contient pas de barrette de RAM, ces informations seront vides.
Il est donc très simple de savoir combien de slots vous avez et combien sont occupés ou libres 🙂
– Si vous avez 1 seul slot d’occupé et au moins 1 slot de libre
Le mieux est d’acheter 1 seule barrette, de la même taille que la barrette que vous avez déjà (“Module Size”)
Avec un peu de chance, vos 2 barrettes pourront fonctionner en “Dual Channel”, c’est à dire en parallèle, améliorant ainsi les performances.
Ce ne sera pas le cas si vous achetez 2 barrettes, parceque vous vous retrouverez en nombre impaire de barrettes et votre PC ne pourra pas les utiliser en parallèle.
En revanche vous pouvez toujours en acheter 3, si vous avez assez de slots libres, de façon à avoir un nombre paire de barrettes.
– Si vous avez 2 slots d’occupés et 2 slots de libres
Le mieux est d’acheter 2 nouvelles barrettes.
Ces 2 barrettes devront être identiques entre elles, mais pas forcément de la même taille que celles que vous avez déjà.
– Si vous avez 2 slots d’occupés, mais plus de slot de libre (cas des ordinateurs portables)
Pas le choix, il va falloir remplacer les 2 barrettes que vous avez déjà par 2 barrettes de tailles supérieures, identiques entre elles.
Vous pourrez alors revendre vos 2 anciennes barrettes.
– Si vous avez 3 slots d’occupés, et 3 slots de libres
Il y a de grande chance que vous soyez en “Triple Channel”. C’est encore mieux que le “Dual Channel”
Le mieux est donc d’acheter 3 nouvelles barrettes.
Vous pouvez aussi acheter une seule barrette, identique aux 3 premières. A ce moment là vous ne serez plus en “Triple Channel” mais uniquement en “Dual Channel”, ce qui est quand même déjà correct.
Evitez en revanche une 4ème barrette complètement différente des 3 premières : vous repasseriez en Simple Channel.
– Si vous avez 3 slots d’occupés et un seul slot de libre
Si vous n’avez que 4 slots sur votre PC, il est impossible que vous soyez en Triple Channel ; vous êtes donc très certainement en simple channel.
Si vous avez 2 barrettes identiques, essayez d’acheter une barrette qui soit identique à la 3ème : avec un peu de chance vous passerez en Dual Channel.
Si vous n’avez pas de barrettes identiques, alors à moins de les remplacer toutes vous ne serez pas un Dual Channel.
Vous avez donc le choix entre acheter une seule barrette de la taille que vous voudrez, ou bien remplacer ces 3 barrettes par 2 nouvelles barrettes identiques entre elles.
– Si vous avez 3 slots d’occupés, mais plus de slot de libre (cas des ordinateurs portables)
Pas le choix, il va falloir remplacer les 3 barrettes que vous avez déjà par 3 barrettes de tailles supérieures, identiques entre elles.
Vous pourrez alors revendre vos 3 anciennes barrettes.
Etape 4 : Acheter
N’importe quelle boutique vendant des barrettes de RAM correspondantes à ce que vous indiquait CPU-Z fera l’affaire.
Personnellement j’achète le plus souvent sur Amazon mais LDLC est aussi un site de référence pour tout ce qui est matériel informatique. N’hésitez pas à comparer les tarifs.
Vous trouverez plusieurs marques, mais ce n’est pas très important.
Faites bien attention à ce que le format de la barrette corresponde (DIMM ou SODIMM), et que le type de RAM également (dans mon cas SODIMM PC3-12800)
(nb: Ne faites pas attention à la fréquence indiquée en Mhz ; CPU-Z affiche la fréquence réelle, par exemple 800Mhz, mais la plupart du temps les fabricants indiquent une fréquence doublée, par exemple 1600Mhz, prétextant du fait que la DDR a une bande passante doublée (Double Data Rate) par rapport aux anciens types de barrettes mémoires (SDRAM de première génération)
Parfois ils arrondissent aussi la fréquence… bref, ne pas s’inquiéter d’une fréquence qui ne semble par correspondre, du moment que le reste correspond )
Etape 5 : Le montage
Il va falloir ouvrir votre PC pour mettre les nouvelles barrettes de RAM (et éventuellement retirer les anciennes)
Pour cela, il faut évidemment que le PC soit éteint et débranché du secteur.
Cas d’un PC Portable
Si votre PC est un PC portable, il va généralement falloir dévisser une ou plusieurs vis au dos de celui-ci.
(il est également possible que vous ayez une ou plusieurs barrettes sous le clavier ; dans ce cas il faudra dévisser le clavier)
La ou les vis en question sont généralement repérées par un symbole censé représenter une barrette de RAM.
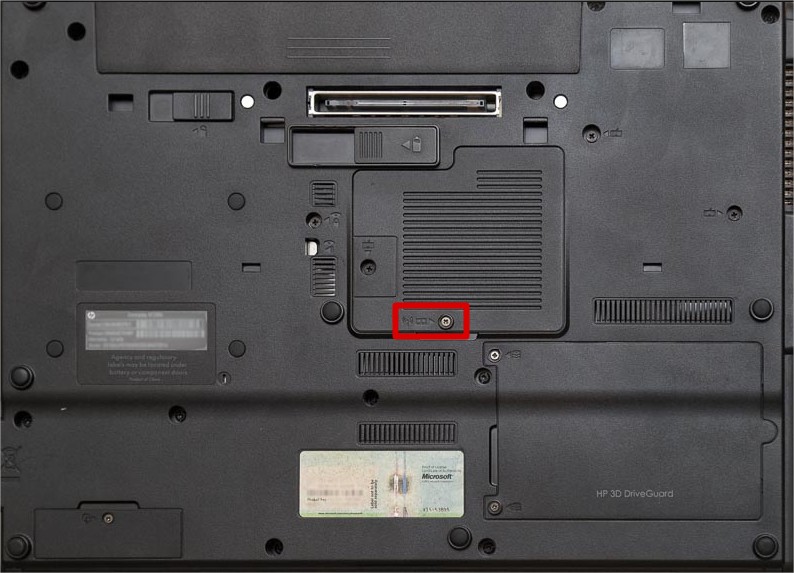
Ici, le symbole en question est le 2ème en partant de la gauche (le premier symbolise le WiFi ; on peut en effet également changer le module WiFi sur ce portable)

Une fois la vis retirée et le compartiment ouvert, on peut voir sur la droite la barrette de RAM actuellement installée.
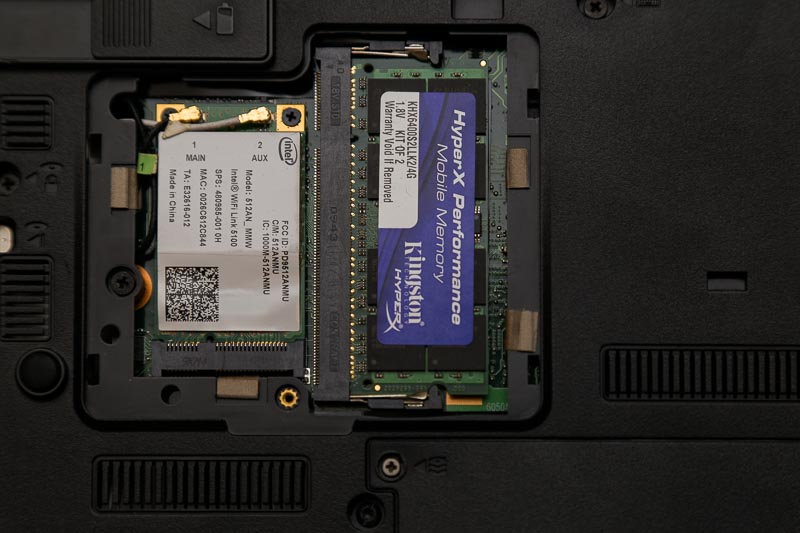
Pour retirer la barrette, il faut simplement écarter les petits ergots qui se trouvent de part en part. La barrette se soulèvera alors toute seule.

L’emplacement vide, et la barrette à côté :


Remarquez qu’il y a un détrompeur sur la barrette, qui vous évitera de la mettre dans le mauvais sens.

Pour mettre la nouvelle barrette, présentez là les contacts en premier, puis appuyez jusqu’à entendre le “clic” des ergots.


Il ne vous reste plus qu’a refermer le compartiment en revisser la/les vis que vous avez dévissée(s), et rallumer le PC 🙂
Cas d’un PC fixe
Dans le cas d’un PC fixe, il va falloir ouvrir l’unité centrale pour accéder à la carte mère.
Suivant les boitiers c’est plus ou moins facile : ce peut être une ou plusieurs vis à l’arrière, qu’on peut ou non tourner avec la main (sinon, un tournevis cruciforme fait généralement l’affaire)
S’il n’y a pas de vis à l’arrière, alors il faudra déboiter la face avant pour accéder aux vis (qui se trouveront donc à l’avant)
Une fois le boitier ouvert, on accède à la carte mère.

Sur cette photo, les barrettes de RAM se trouvent en bas à droite.

Ici on voit qu’on a 2 barrettes sur des emplacements verts, et 2 emplacements vides en orange.
La couleur des emplacements indique les groupes d’emplacements qui vont pouvoir travailler en parallèle (dual-channel ou triple-channel).
Il est donc important que les barrettes soient les mêmes sur un groupe d’emplacement de même couleur, et que tous les slots d’une même couleur soient occupés.
(Si les slots de votre carte mère sont simplement noirs, c’est que vous n’avez pas de dual-channel ou triple-channel)
Pour retirer une barrette, il faut écarter les deux ergots en plastique blancs qui la maintienne de chaque côté, puis simplement tirer la barrette vers le haut.

Une fois la barrette retirée :


Remarquez qu’il y a un détrompeur sur la barrette, qui vous évitera de la mettre dans le mauvais sens.

Pour mettre la nouvelle barrette, après avoir vérifié que les ergots sont bien en position ouverte, insérez simplement la barrette de façon horizontale, c’est à dire pas plus vite du côté droit que du côté gauche (sinon ça bloquera)
Puis, appuyez à la fois du côté gauche et du côté droit pour verrouiller (les ergots se referment automatiquement)

Il ne vous reste plus qu’à refermer le boitier et rallumer le PC 🙂
Vérification…
Pour vérifier que la nouvelle RAM est bien prise en compte, il vous suffit d’aller dans les propriété du système comme à l’étape 1.
Vous devriez alors voir la nouvelle capacité RAM de votre PC 🙂